パソコンで写真を印刷する
Easy-PhotoPrint Editor(イージー・フォトプリント・エディター)を使って、写真を印刷する方法を説明します。
-
用紙サポート(A)を開く
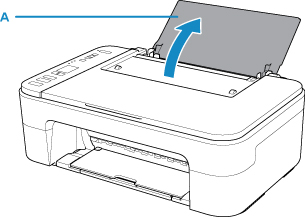
-
排紙トレイ(B)を引き出し、補助トレイ(C)を開く

-
印刷したい面を表にして、用紙を後トレイの右端に合わせて縦にセットする
-
用紙ガイド(D)を動かし、用紙の左端に合わせる
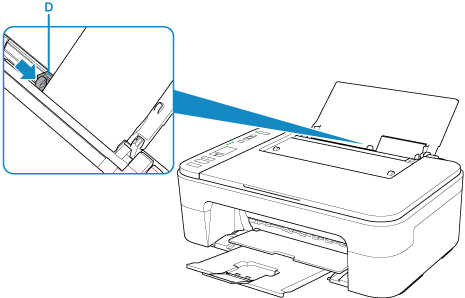
後トレイに用紙をセットすると、液晶モニターで用紙のセット状況アイコンと現在設定されている用紙サイズが点滅表示されます。
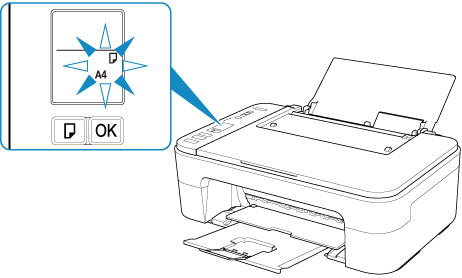
-
用紙選択ボタン(E)を押して、後トレイにセットした用紙に合わせて用紙サイズを選び、OKボタン(F)を押す
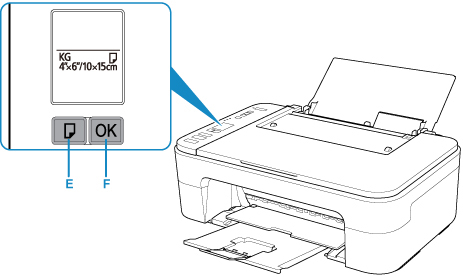
-
Easy-PhotoPrint Editorを起動する
Windowsをお使いの場合
ここでは、Windows 10をお使いの場合を例に説明しています。
[スタート]メニューから([すべてのアプリ]→)[Canon Utilities]→[Easy-PhotoPrint Editor]の順に選びます。
macOSをお使いの場合
Finderの[移動]メニューから[アプリケーション]を選び、[Canon Utilities]フォルダー、[Easy-PhotoPrint Editor]フォルダー、[Easy-PhotoPrint Editor]アイコンの順にダブルクリックします。
-
[写真]アイコン(G)をクリックする

-
[パソコン]の[参照](H)をクリックし、印刷したい写真が入ったフォルダーを選ぶ

-
印刷する写真(I)をクリックし、[開く](J)を選ぶ
Windowsをお使いの場合
複数の写真を同時に選びたいときは、Ctrlキーを押しながら写真をクリックします。
macOSをお使いの場合
複数の写真を同時に選びたいときは、commandキーを押しながら写真をクリックします。

-
[印刷設定](K)で印刷部数などを設定する
Windowsをお使いの場合
印刷部数やお使いの製品名、用紙サイズなどを設定します。
macOSをお使いの場合
印刷部数や用紙サイズなどを設定します。
 参考
参考-
[すべての写真の印刷部数を一括指定する]にチェックを入れると、すべての写真の印刷部数を一括で設定できます。
-
[すべての写真の印刷部数を一括指定する]にチェックを入れると、写真ごとに設定した部数は無効になります。チェックを外すと再度有効になり、
 で部数を設定できるようになります。
で部数を設定できるようになります。
-
-
印刷を開始する
Windowsをお使いの場合
[印刷](L)をクリックします。
macOSをお使いの場合
[次へ]をクリックします。プリントダイアログが開いたら、お使いの製品名、用紙などを設定して、[プリント]をクリックします。

 参考
参考
-
Easy-PhotoPrint Editorでは、お気に入りの写真をコラージュ、カード、カレンダーなどのオリジナル作品にして簡単に印刷できます。

